ExcelでBingマップを使用してみる
今回は技術評論社『プロ直伝 伝わるデータ・ビジュアル術 Excelだけでは作れないデータ可視化レシピ』を参照し、ExcelでBingマップを使用してみます。
※分割していた記事を統合しました。
使用するデータ
本では店舗ごとの売上データを例としていますが、今回はこちらの東京都における新型コロナウイルス陽性者数を利用してみようと思います。
ダウンロードできるCSVだと区市町村別がないようなので、対策サイト上のデータをそのままコピペしました。
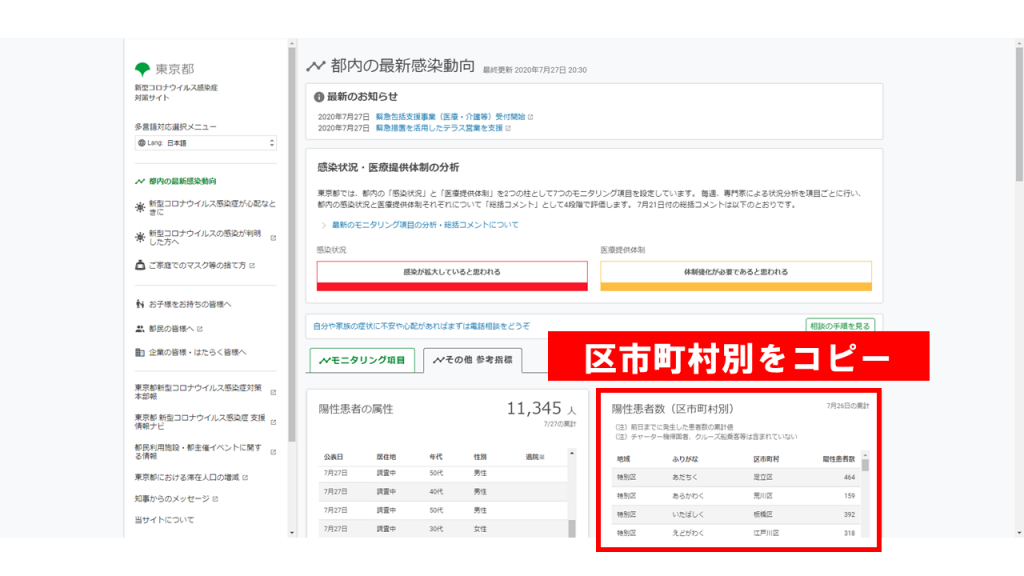
データの加工
データの加工を行います。区市町村名だけだと誤認識されるので必ず東京都を付けます。(例えば「北区」は東京都のほか、大阪府などでも存在するためです。)また、今回は島しょ部を除きます。
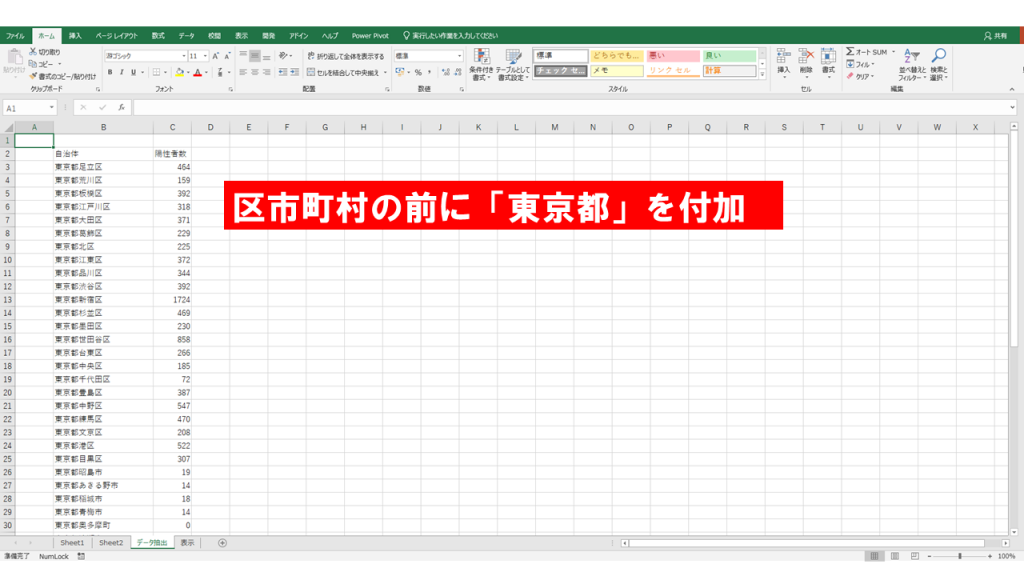
表示
本を参照し、早速Bingマップを表示してみます。表示された点にマウスを合わせると内容も確認できます。
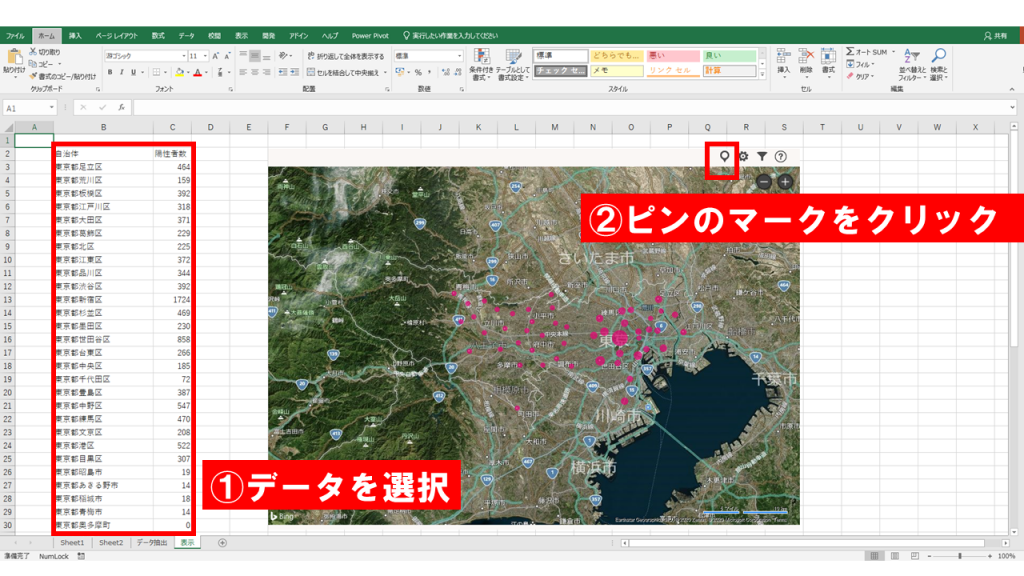
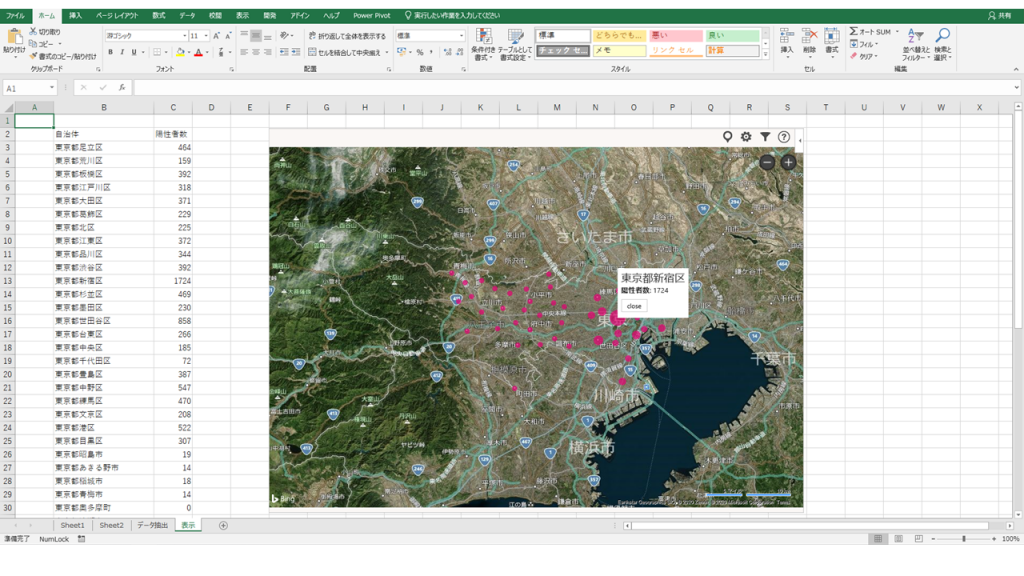
一見全自治体表示されているように見えますが、日の出町が足立区日ノ出町と誤認識され表示できませんでした。(足立区に点が2つあります。)
私も長年Excelを使用していますが、この本を見るまでこのような機能は使用したことがありませんでした。表計算以外の表現も随分豊かになりました。
Excelの3Dマップは?
同じデータを使用して、Excelの3Dマップを使用してみます。(本の内容から外れます。)Bingマップと比較してみましょう。
前回と同じデータ(範囲)から3Dマップを表示します。
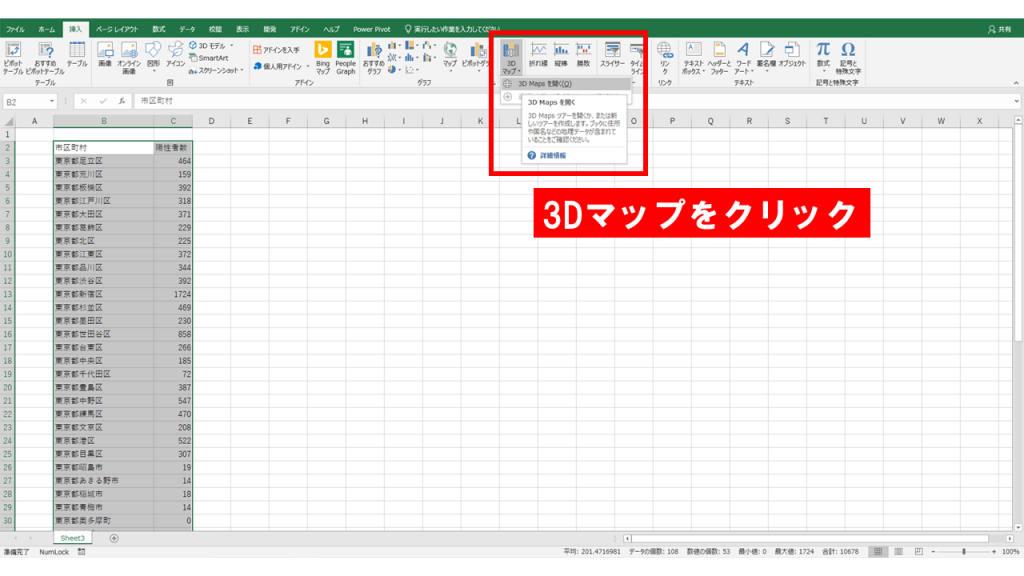
フィールドを設定すると、棒グラフが表示されます。(場所のフィールドで「市区町村」を選択しても表示されません。「都市」を選択すると表示されます。また、Bingマップと同様に日の出町が足立区日ノ出町と誤認識され、足立区にグラフが2つ表示されてしまいます。)
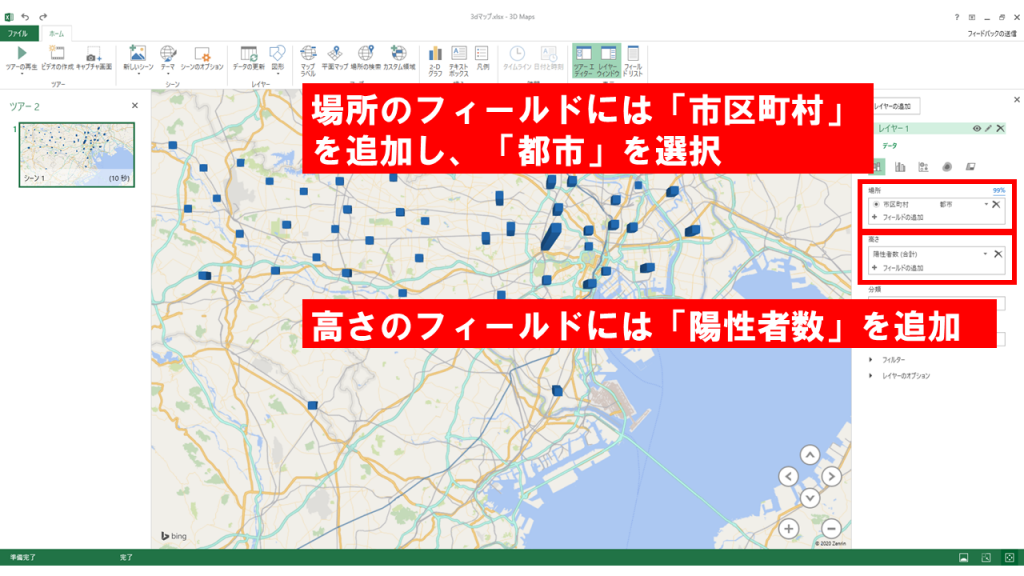
ヒートマップも表示できます。オプションで大きさや色も変更できます。
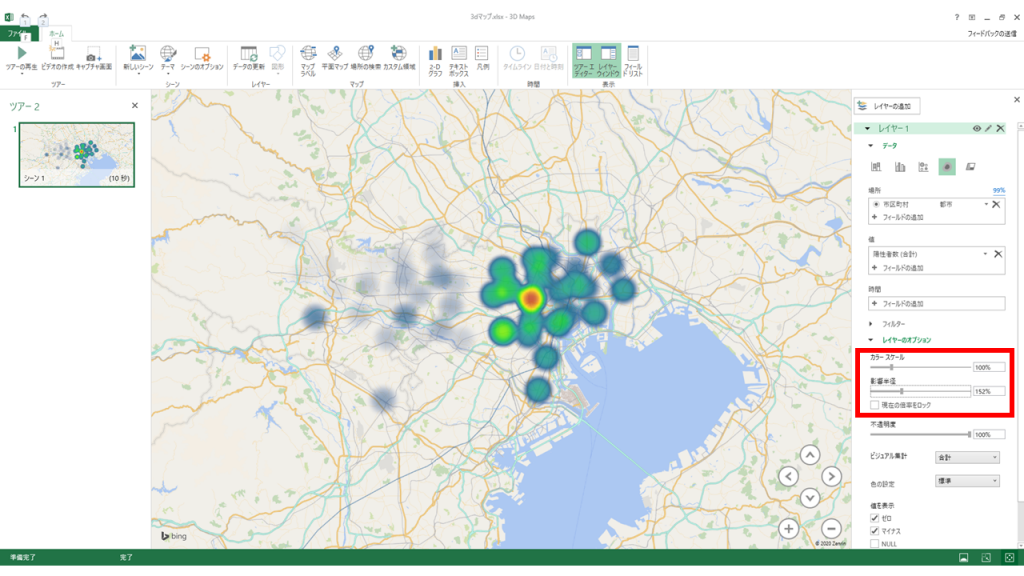
プロットする情報を住所に変更するとうまくいきました。
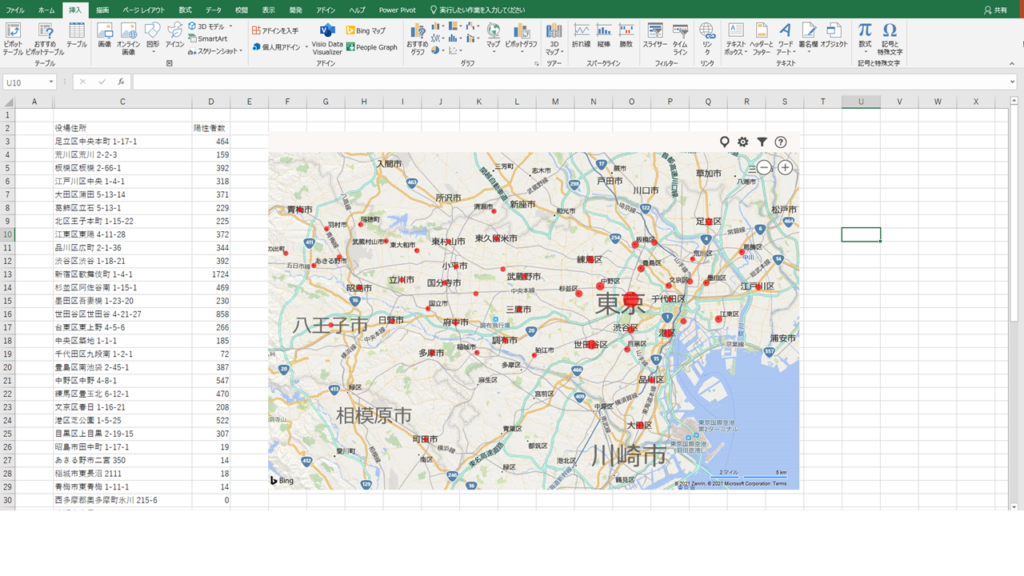
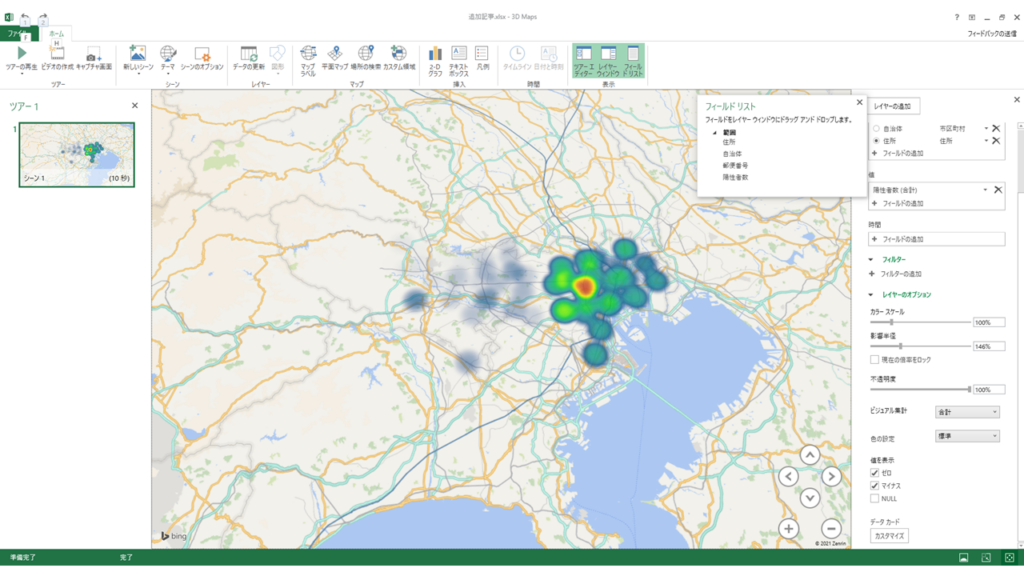
まとめ
今回はExcelのマップ機能を紹介しました。
Bingはちょっと微妙な気もしましたが、背景の地図が自由に選べるので、航空写真が使えるところが強みだと思います。3Dマップの方がグラフの種類も多く、特にヒートマップが簡単に作成できるのは頼もしいツールになります。
ただし、両方とも日の出町問題?が発生してしまうため、実務では住所などを使用した方が良さそうです。
私もGISを使ったことがあるのですが、Excelだけでここまでできれば、本の例にあるような店舗別売上みたいなものは十分だと思います。
今後GISも使って同じことをやってみようと思います。

