QGISでヒートマップを作成してみる(2)
前回はデータの読み込みまで行いました。今回はデータの結合を行っていきます。
リンク
リンク
データの結合2
前回は概要の説明で終わってしまったので、実際の作業をやってみます。まずはキーとなるデータを追加します。
CSVの標記にあわせるためには「東京都○○区(または市、町、村)」というデータが必要になります。つまり名称に東京都を頭に付けて、役所または役場という文字を消したものを用意すればいいことになります。
あまり綺麗なやり方ではありませんが、関数を使用して一気にやってしまいます。面倒であれば以下のテキストをコピペしてください。
‘東京都’ || regexp_replace( regexp_replace( “P34_003″ ,’役所’, ”) ,’役場’, ”)
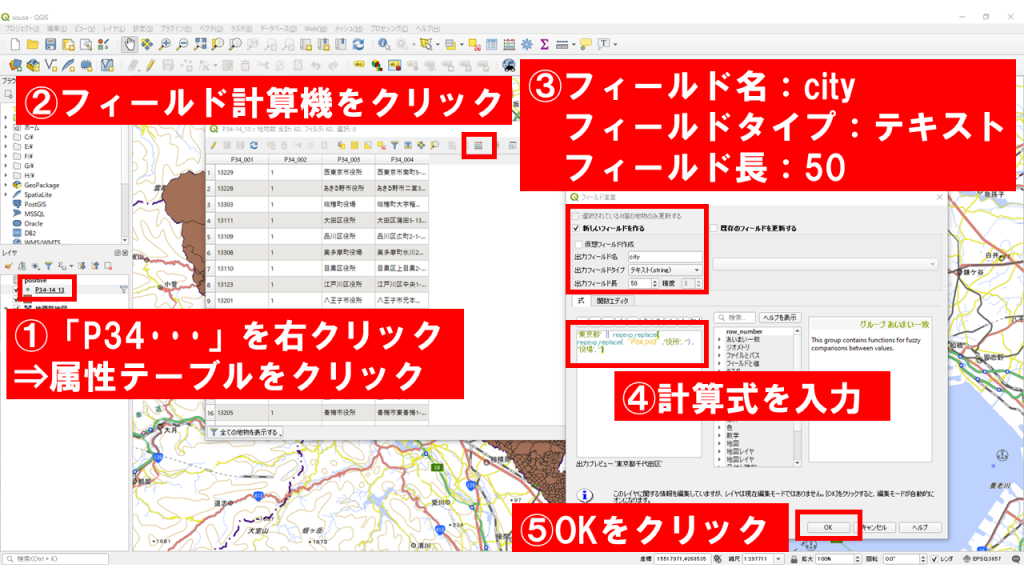
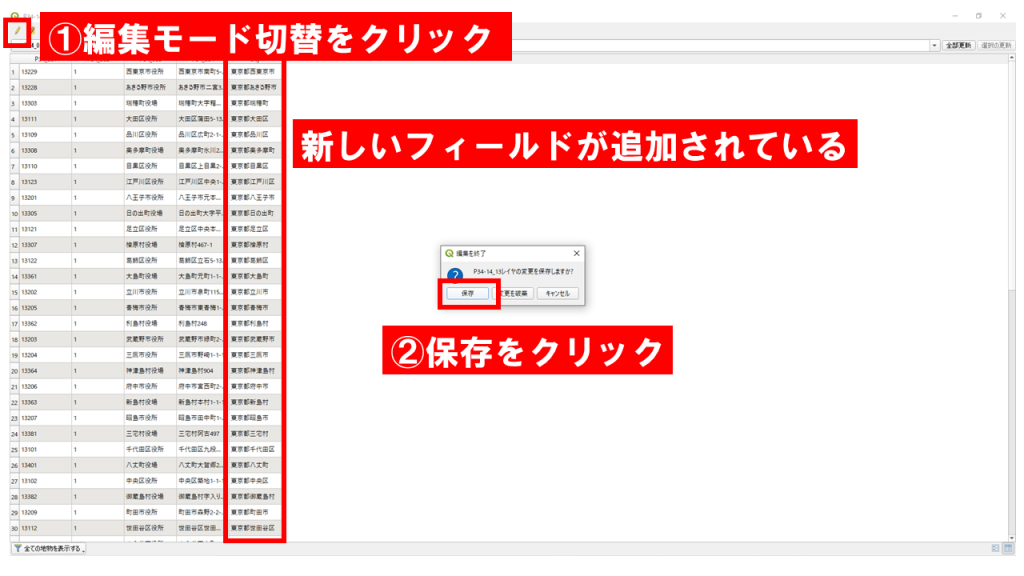
データの結合3
データ同士を結合します。
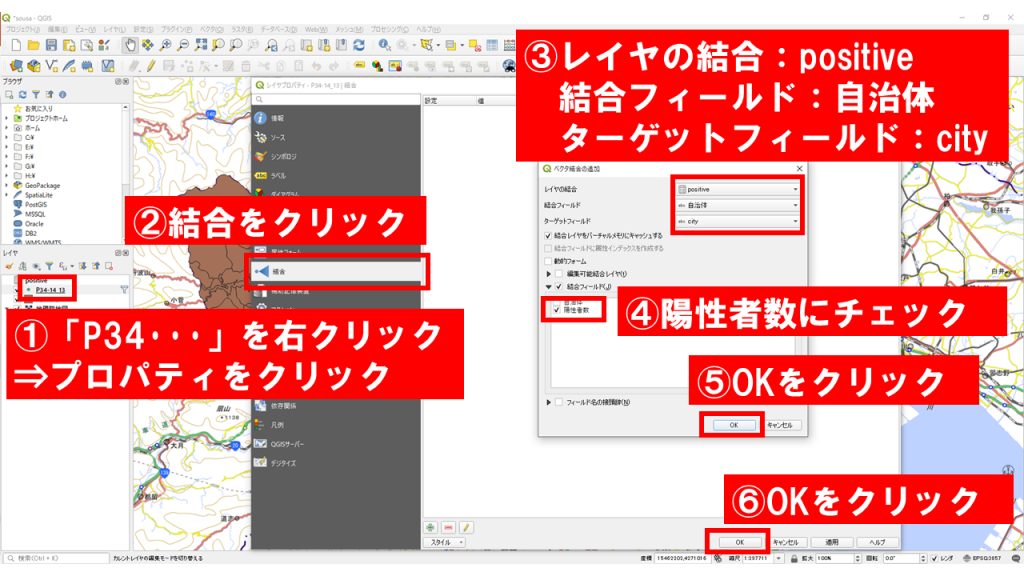
データを追加した手順と同様に、属性テーブルを開き確認します。新しい列ができて数値が入っていますが、文字が左に寄っている、つまり文字列として認識されています。(Excelの緑の三角が出ているような感じ。)そのため、関数を使って変換します。
前と同じ手順で関数を入力します。同様にコピペ用は以下。
to_int( “positive_陽性者数” )
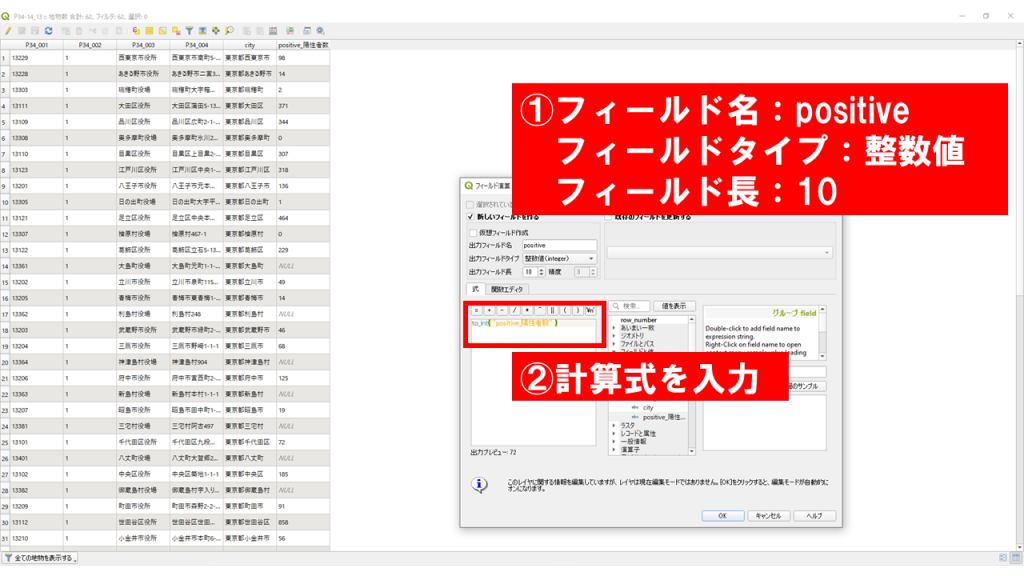
右寄せになった数値の列ができました。ソートもしてみます。(本来ならば島しょ部のデータをクリーニングしたほうがよいのですが、今回はそのままにします。)
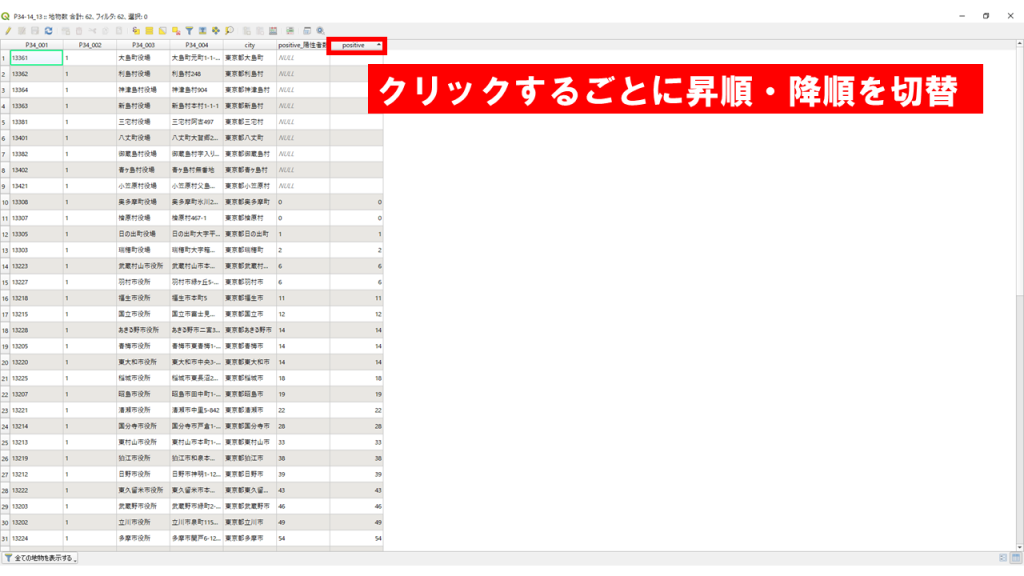
試しに可視化
ひとまずデータと図が連動しているか確認してみます。
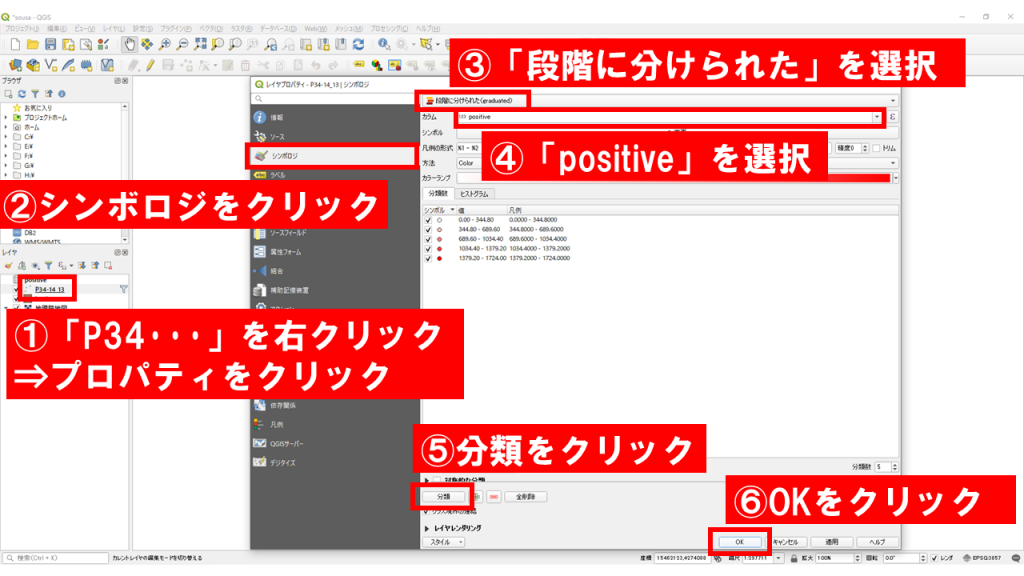
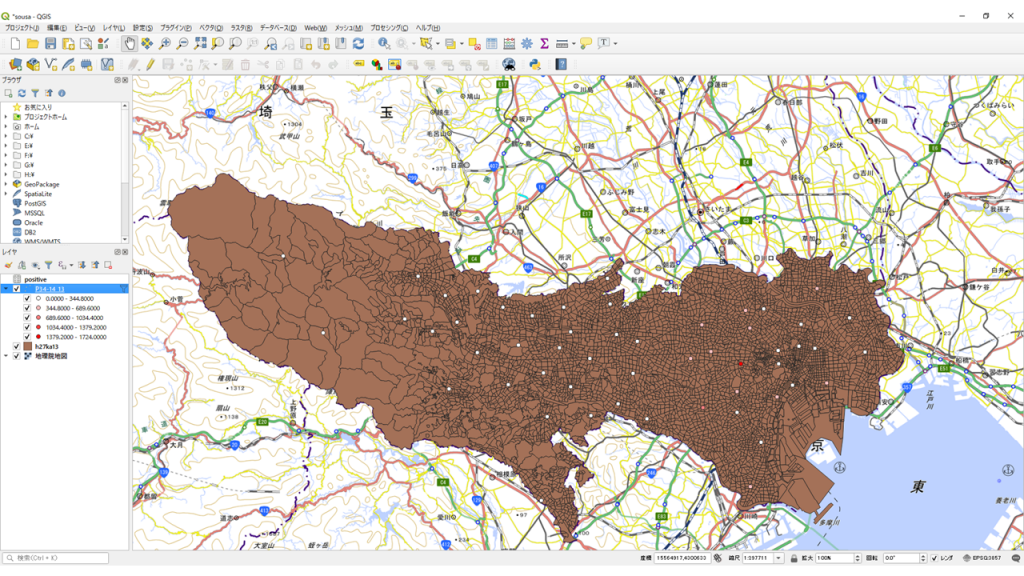
新宿区が赤い点になっていて、その周辺もピンク色になっているのがわかります。次回はヒートマップの作成と、見た目の最終調整を行います。
リンク
リンク